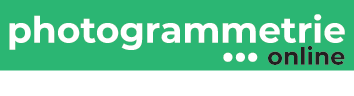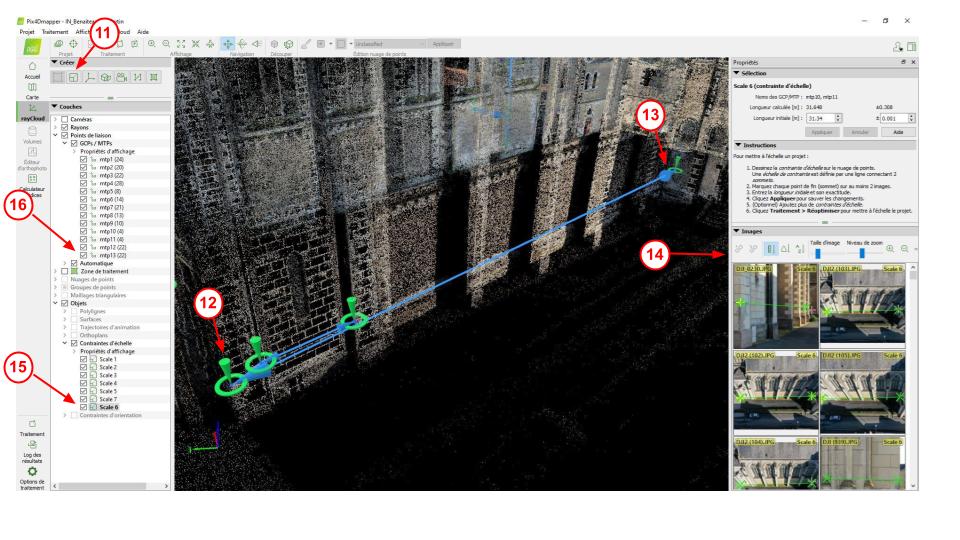Pour avoir un modèle « propre » sur lequel on peut prendre des mesures de qualité, différentes possibilités s’offrent à nous. Avoir un drone RTK qui fait une grande partie du boulot peut simplifier la tâche, mais pour les plus petits projets, d’autres possibilité s’offrent à nous. Avec un drone « simple », on accompagnera le vol de mesures au sol afin de mettre à l’échelle le modèle pix4D.
La mise à l’échelle permet d’avoir un modèle propre. Ce modèle sera précieux pour la création d’un nuage de point ou d’une orthophotographie. Très utilisée dans les professionnels de l’inspection et de l’analyse de données par Drone, c’est une solution pour être capable de travailler sur le modèle dans son ensemble.
La prise de mesures au sol : Par distance-mètre laser ou simplement avec un ruban mètre.
Pour notre exemple, nous allons reporter cette mesure ci-dessous prise sur le terrain afin de pouvoir effectuer une remise à l’échelle de notre modèle. Cette mesure, a été prise avec un laser-mètre. Ici, notre exemple est une église ancienne. Par conséquent, les supports pour utiliser un laser-mètre sont nombreux, autant donc en profiter !

Nous allons pour cela voir deux façons différentes, dans les deux cas nous allons utiliser la fonction » Ajouter une contrainte d’échelle ».
- La première solution consiste tout simplement à « reporter » manuellement la mesure sur notre Nuage Dense en plaçant les deux extrémité de la mesure sur notre nuage de points.
- La deuxième solution, plus précise, consiste à se servir de nos points de liaisons GCPs (qui nous ont par exemple servis à recaler notre modèle une fois la première étape « 1. Traitement initiale » effectuée). Cette méthode a l’avantage d’être plus précise et elle permet d’obtenir directement l’estimation de distance qu’aura calculé le logiciel grâce aux « points de liaisons ».
Première méthode de mise à l’échelle sur Pix4D (sans utiliser de Points de liaison) :
- Cliquez sur « Nouvelle contrainte d’échelle » (1)
- Placez à l’aide du clic gauche de la souris votre premier point là ou vous avez pris la mesure sur le terrain (2)
- Validez le deuxième point par un clic droit de la souris(3)
- Une fenêtre latérale s’ouvre à droite de votre écran contenant plusieurs information (4)
- Une nouvelle contrainte d’échelle est apparue (5) et deux nouveaux points de liaisons également qui correspondent aux deux extrémités de la mesure que vous avez placé (6)
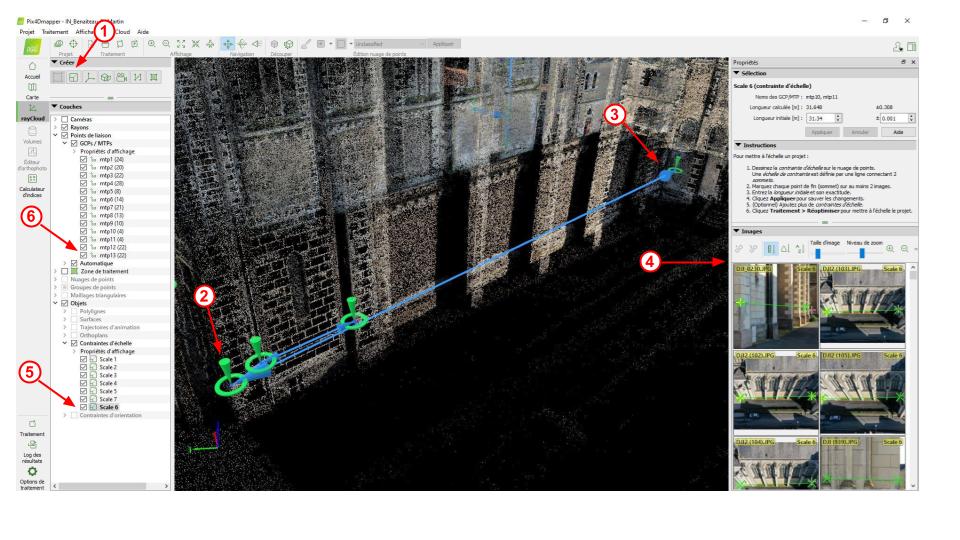
Avec cette méthode, le logiciel n’est pas en mesure de calculer de lui-même la distance qui sépare les deux points de votre mesure (7)
En revanche, vous devez préciser en (8) la distance réelle mesurée sur le terrain. Cette longueur initiale est estimée par le logiciel. Ici on rentre 31,34m (mesure prise sur le terrain)
Le logiciel va simuler la projection de votre mesure sur les images qui composent votre modèle (9). À vous maintenant de placer au mieux les deux points de votre mesure en déplaçant les croix vertes sur ces images (utilisez les images les plus pertinentes). Faites le sur minimum 3 images, puis cliquez sur « Appliquer » (10).
En fonction du nombre de fois ou vous avez déplacé chaque points sur les images, le nombre entre parenthèse dans la section « Points de liaison » va se mettre à jour (6).
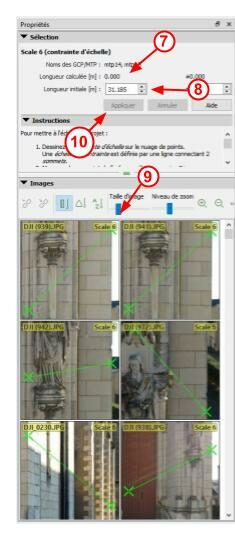
Deuxième méthode de mise à l’échelle sur Pix4D (avec l’aide de deux points de liaison) :
La méthodologie ici est identique que sur le premier exemple, à la seule différence que nous allons ici nous servir de deux GCPs pour pouvoir placer et calculer notre échelle.
Il est rappelé que les deux GCPs placés sur votre modèle correspondent aux deux points sur le terrain qui vous ont permis de mesure votre distance.
- Cliquez sur « Nouvelle contrainte d’échelle » (11)
- Placez à l’aide du clic gauche de la souris votre premier point sur le premier GCPs (12)
- Validez le deuxième point par un clic droit de la souris (13)
- Une fenêtre latérale s’ouvre à droite de votre écran contenant plusieurs information (14)
- Une nouvelle contrainte d’échelle est apparue (15) mais cette fois pas de nouveaux points de liaison car nous nous sommes servis de deux points existant déjà (16)
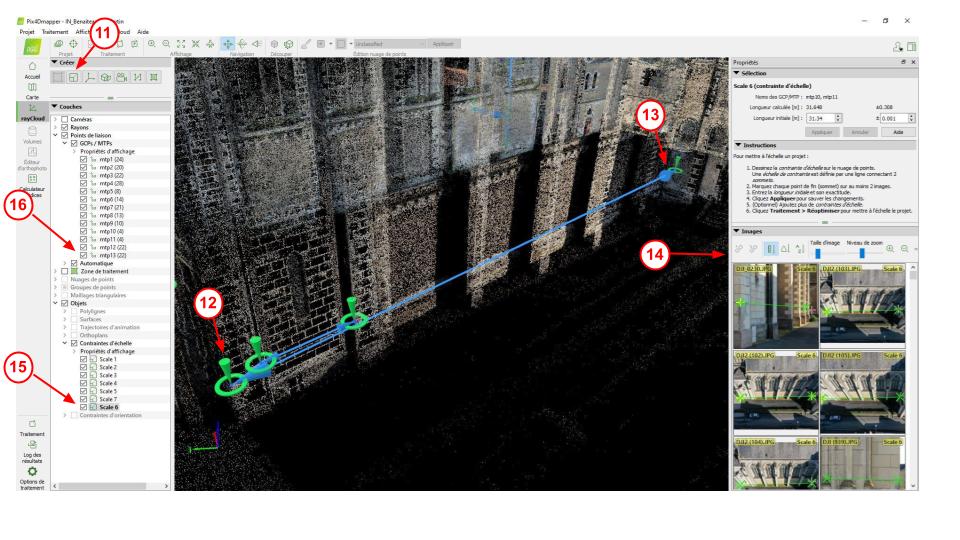
Grace à cette méthode, le logiciel fait une estimation plus ou moins précise (en fonction de la qualité de votre nuage dense) de la distance séparant les deux points. Cette estimation apparait en (17). Précisez la mesure en rentrant la distance réelle mesurée sur le terrain (18). Comme précédemment, affinez également l’emplacement des deux points sur vos images (19) et validez ensuite en cliquant sur « Appliquer » (20).
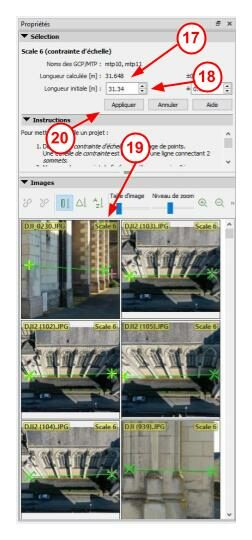
Votre modèle est maintenant mis à l’échelle.
Pour d’avantage de précision, n’hésitez pas à prendre plusieurs mesure sur le terrain.
En effet, l’idéal serait de pouvoir prendre trois mesure sur chaque façade de votre objet. Concrètement, si votre objet à modéliser est un lieu de culte comme pour notre exemple, sur les quatre façades de l’édifice vous allez prendre une mesure en X (longueur), une deuxième en Y (profondeur), et une troisième en Z (hauteur). Plus les distances sont grande, plus précise sera la remise à l’échelle.